1.
Open a Market window/custom list. Right click on the column headings and choose "Select Columns". From the “Select Columns” window, you can add and delete column headings. These will be the fields you wish to export to Excel.
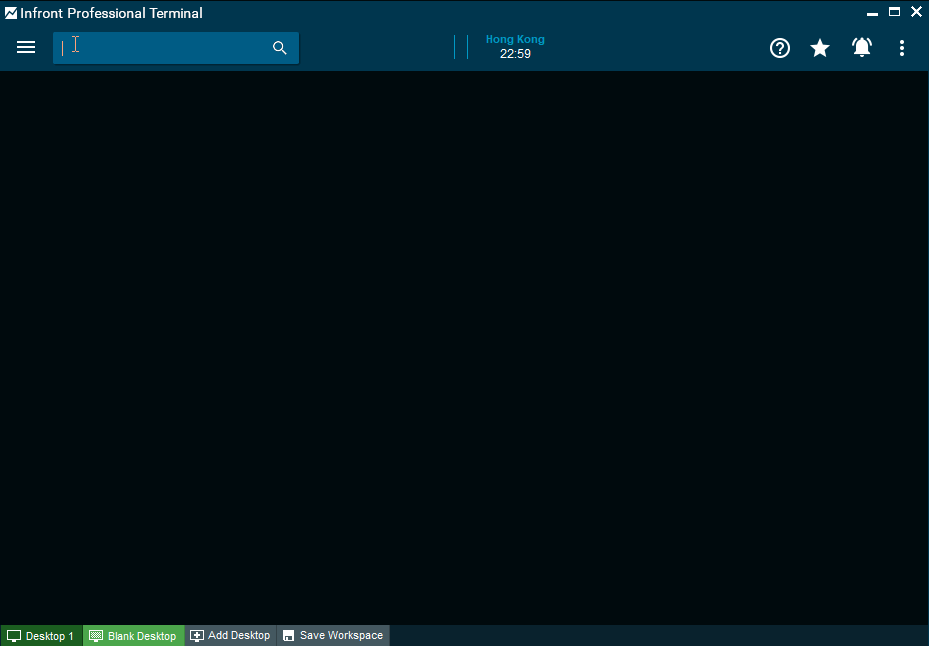
2.
There are two ways to export to Excel using RTD links. The first step for both methods is to select the cells you want to be exported to Excel by holding down left click on the mouse and dragging the mouse across all of the data you want to export.
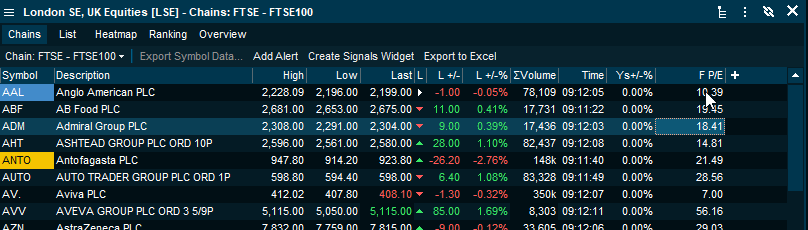
When you have highlighted your selection, you can export the selection to Excel following the below directions:
3.1 Open as Excel sheet
Left click on the Excel icon which appears to the top of the window. This will automatically open an Excel sheet with your selection. Alternatively, use the keyboard shortcut Ctrl + Shift + E when you make the selection.
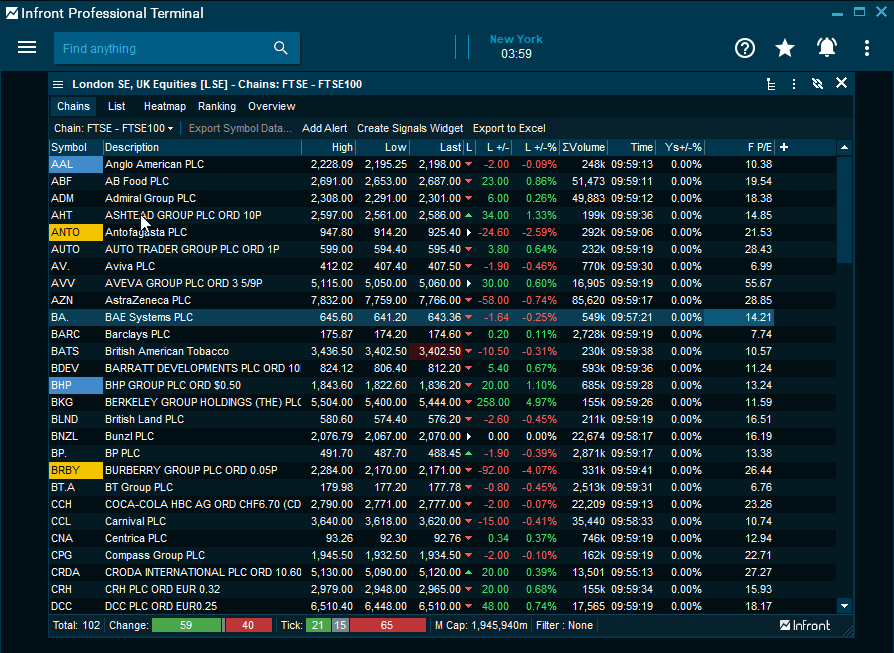
If you click on one of the cells, you can see the RTD function used to get the data in the formula bar.
As you can see from the below, the formula uses cell referencing and is therefore dynamic and more flexible.

=RTD("ontrade.quotes","",$C6,$D6,F$5)
ontrade.quotes |
Infront's terminal application name for the quotes module. |
C6 |
The cell which contains the market feed code |
D6 |
The cell which contains the ticker symbol |
F5 |
The cell that contains the name of the field data to display |
3.2 Copy RTF Link
Right click the selection and choose Edit > Copy RTD Link. Alternatively use the keyboard shortcut Ctrl + R.
Paste into Excel and the highlighted selection will populate the Excel worksheet.
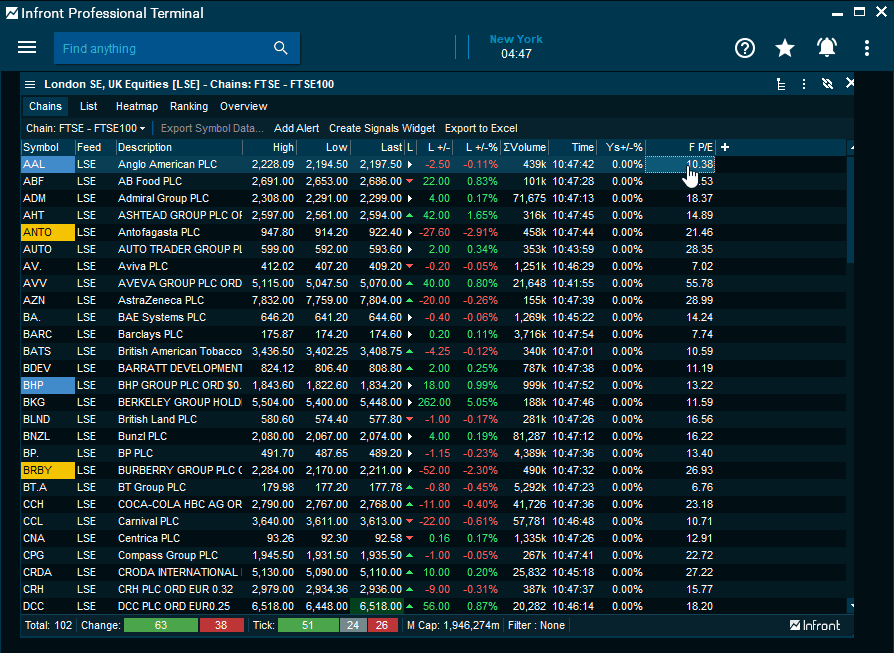
If you click one of the cells you can see the RTD function used to get the data in the formula bar.
Differing from the cell referencing method used in the 3.1 example, this method is hard coded and references specific feed codes and ticker symbols in the formula.
=RTD("ontrade.quotes","","LSE","AAL","last")
ontrade.quotes |
Infront's terminal application name for the quotes module. |
“LSE” |
The cell which contains the market feed code |
“AAL” |
The cell which contains the ticker symbol |
“last” |
The cell that contains the name of the field data to display |
