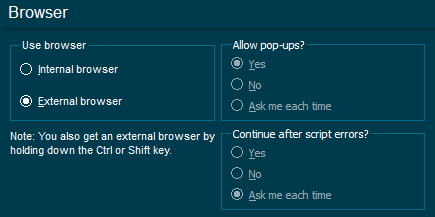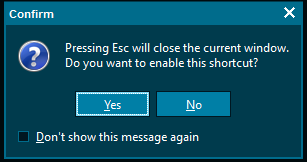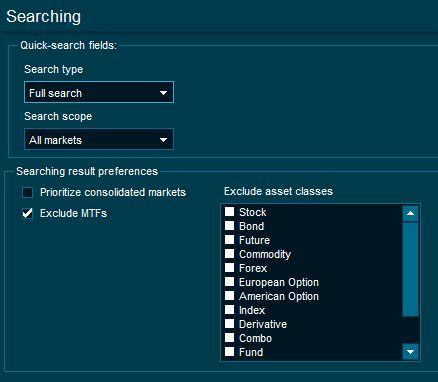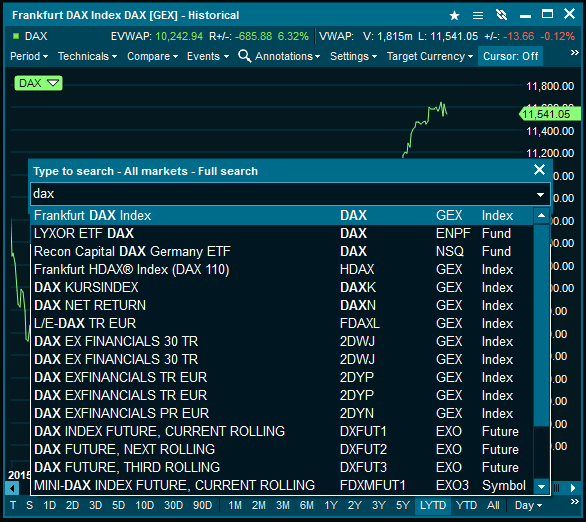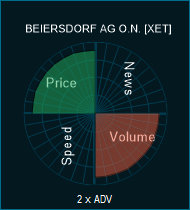How to open
| • | Select Tools, Advanced Settings from the main menu. |
General
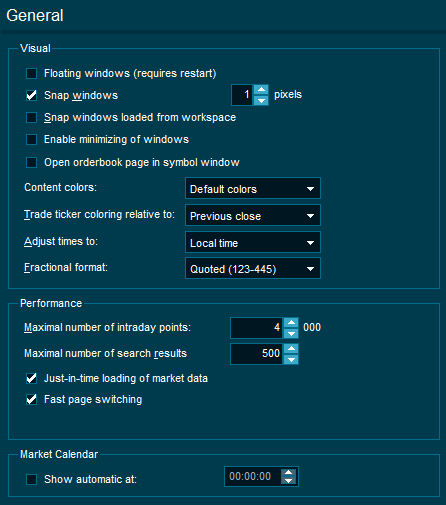
You can turn on/off:
| • | Snap windows every # pixels - a feature to make it easier to place windows next to each other correctly. (Pixels are tiny dots of light. When combined, they form the display on your computer screen). |
| • | Snap windows loaded from workspace - same function as above, but it will snap all the windows together when you load a workspace. |
| • | Enable minimizing of windows - adds the minimize button in all windows |
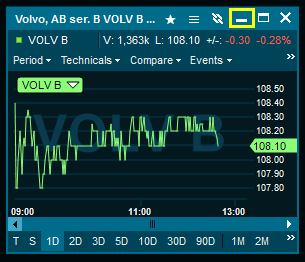
| • | Open orderbook page in symbol window - Opens the orderbook (OB) tab by default instead of the Overview tab when opening an overview window (CTRL+Q). |
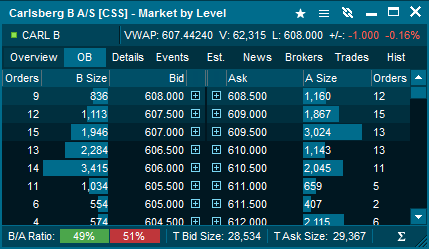
| • | Content colors - Change between color themes |
| • | Trade ticker coloring relative to - Changes the trades list (time and sales) colors for up and down. |
The trades below, are colored red because the prices are lower than the previous close in the example below.
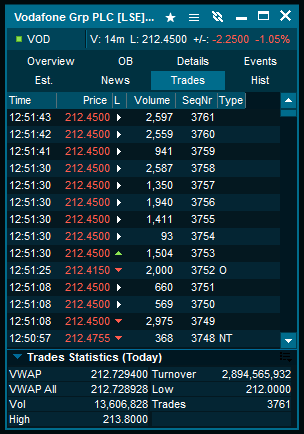
| • | Adjust time to: Local / Feed / GMT / Unadjusted |
| • | Maximal number of intraday points: The maximum number of prices or last values to be displayed in a chart. |
| • | Maximal number of search - Limit the number of search results |
| • | Just-in-time loading of market data - If you have several desktops open, the terminal will not load market data on them until you view them. |
| • | Market Calendar, Show automatic - Set a time you want the market calendar window to open. |
Grids
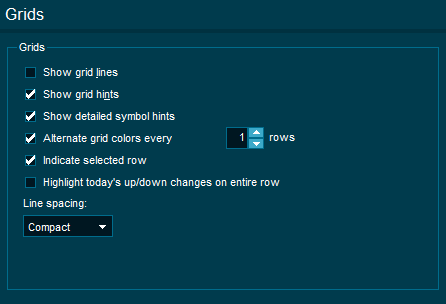
Tick the relevant boxes to display grid lines, grid hints and alternate grid colors on rows or mark selected row.
"Highlight today's up/down on entire row" sets the font color for the entire row to the corresponding up/down color. Not just the +/- columns which is default.
Line spacing refers to the space taken by each row in a market window, news window, custom lists and orderbooks. It is possible to increase the spacing to improve readability or decrease to save space.
Charts
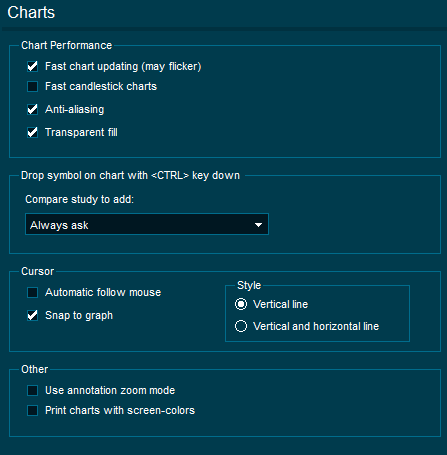
Fast chart updating - When there are too many data points in the chart relative to the space available, some periods in the chart may be drawn on top of neighboring periods. This setting provides a performance improvement when such is the case.
Fast candlestick charts - Adjusts the resolution of the chart (1min, 10min, 15 min intervals) so that all the data points for the time period selected can fit in the chart window. Turn on for a performance improvement
Anti-aliasing - Smoothing of jagged appearance of charts. Turn off for a performance improvement
Transparent fill - Area charts are partially see through. Turn off for a performance improvement.
Drop symbol on chart with <CTRL> key down - This setting controls what type of compare chart you get if you hold down the CTRL key when dragging and dropping a symbol into the chart.
Cursor
| ▪ | Automatic follow mouse - when moving your mouse across the chart, a visual grid cursor will update the date/time and price on the x and y axis. |
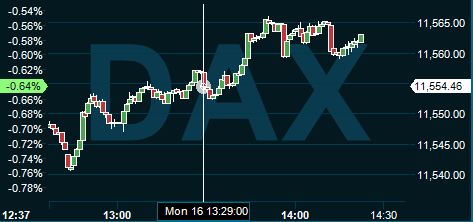
| ▪ | Snap to graph - Combined with "automatic follow mouse", switch this setting off to only see a visual grid cursor for date/time on the x axis. Example below with this feature switched off |
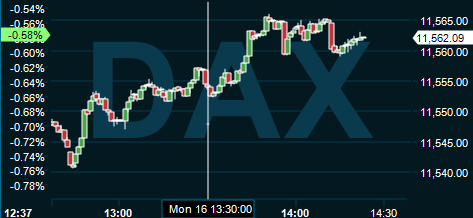
| ▪ | Style - Choose between a "vertical and horizontal" cursor (cross-hair) or only a "vertical"Mondeo cursor. Example below with vertical and horizontal cursor. |
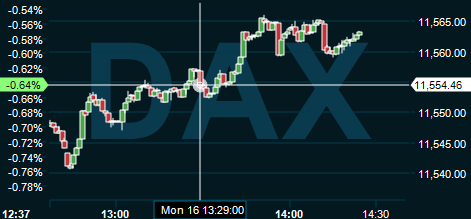
Other
| ▪ | Use annotation zoom - If switched on, it is no longer necessary to hold down CTRL to draw annotations in charts. |
| ▪ | Print charts with screen-colors - By default the charts will optimize ink usage by printing with a white background. Switch this setting off if you wish to print with the same colors as the screen is showing. |
Market Data
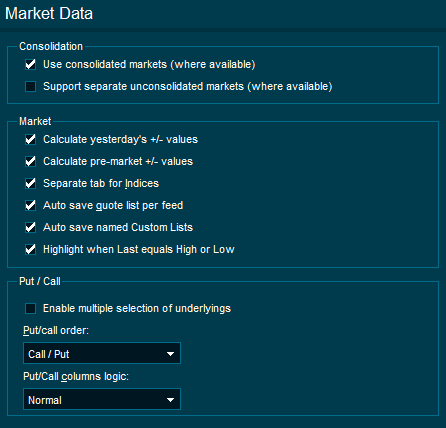
Consolidation
| ▪ | Use consolidated markets (where available) - Automatically switches on consolidated data for users with access to alternative market places such as MTFs. |
| ▪ | Support separate unconsolidated markets (where available) - Instead of consolidating market data to one market place, switching this option on will give access to the unconsolidated feeds seperately. |
Market
| ▪ | Calculate yesterday's +/- values - Show yesterday's +/- change while the market is closed. |
| ▪ | Calculate pre-market +/- values - When pre-trade Bid and Ask values match, this option calculates change (+/- and +/-%) values in the pre-market period when there have been no trades (and no Last price). This allows you to see where the market will open for each symbol that has pre-market orderbooks. |
| ▪ | Separate tab for Indices in Market windows - Move all Indices from the All Quotes tab to a separate tab called Indices. |

| ▪ | Auto-save quote list per feed - Autmaotically save the list you build up on the List tab in a market window. |
| ▪ | Auto-save named Custom Lists - If you have opened a previously saved custom list, any changes you make to it will automatically be saved. |
| ▪ | Highlight when Last equals High or Low - The last column in a market window or custom list will change background color if the last price is the same as today's high or low. |

Put / Call
| ▪ | Enable multiple selection of underlyings - Allows the user to select more than one underlying instrument in the put/call tab for derivatives markets. |
| ▪ | Put/call order - Determine whether derivatives markets should be shown with calls on the left and puts on the right, or opposite. |
| ▪ | Put/Call columns logic - Normal mode shows default columns for derivatives market. "Include subtype" will add the subtype column |
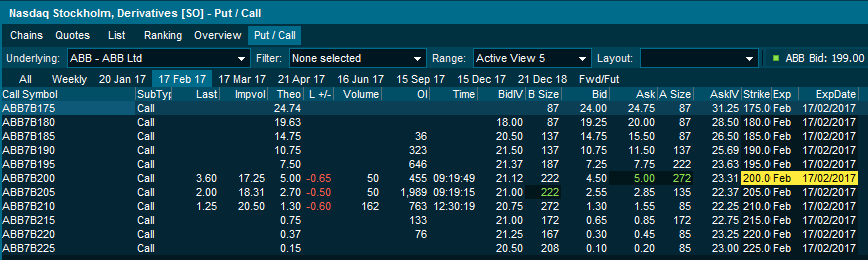
Regional
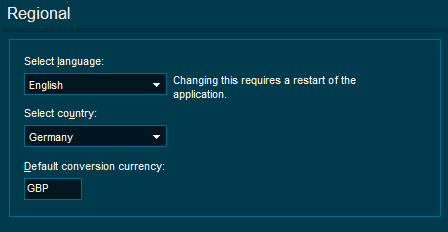
Select language and Select Country
Infront terminal will try to detect an appropriate default country and language for your terminal. If you wish to change this, you can select a preferred default country and language.
Note that the list of countries only includes countries from which you have access to streaming quotes.
The selected country is shown by default when opening some desktops in desktop builder. It also determines what country is shown at the top of the Select Market and Select News dialogs.
Default conversion currency
The default currency used by the trading window as a target currency for conversion of your portfolio values.

Browser
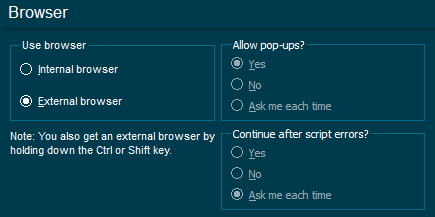
Choose internal or external browser and decide if you want to allow pop-ups or not.
Dialogs
Tick the check box to restore all warnings and other information dialogues where you have chosen "Don't show this message again."
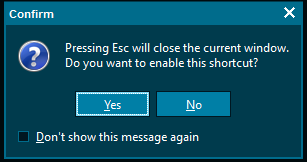
Searching
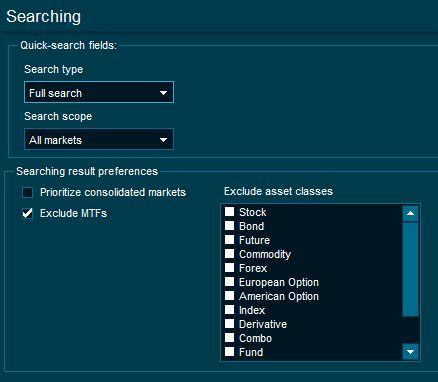
Quick-search fields
| ▪ | Search type - Choose between "Full search" (ticker and instrument name) and "Ticker" when using quick search inside market windows, custom lists, charts, orderbooks and more. |
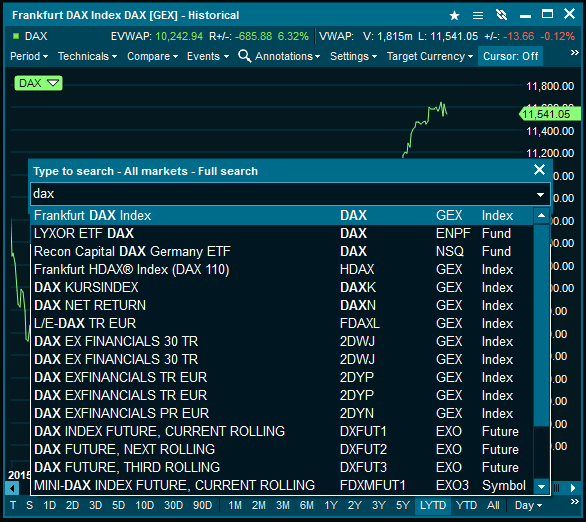
| ▪ | Search scope - Choose whether the quick-search should search through |
| o | All markets you have access to (slowest) |
| o | The same market (as the instrument you are looking at, fast) |
| o | Only in workspace (terminal checks what is currently open in your workspace and searches through the markets, fast) |
Searching result preferences
| ▪ | Prioritize consolidated markets - Some users have static consolidated markets from the server. When this is available, the search results can be prioritized to display results from these markets first. |
| ▪ | Exclude MTFs - Check this box to avoid seeing search results from MTFs such as. BATS and Chi-X in the search results. |
| ▪ | Exclude asset classes - Removing asset classes you never search for can help display results most relevant for you. |
Searching
Signals
| ▪ | Enable Signals - For more information, see Signals. |
| ▪ | Show "While away report" - The terminal may detect interesting movements and events that occured while you were away from your computer. |
| ▪ | Show Signals Polar hints - When holding your mouse over a given signal, the terminal will try to display a polar chart. |
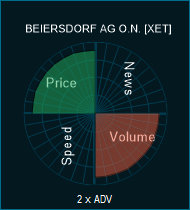
|






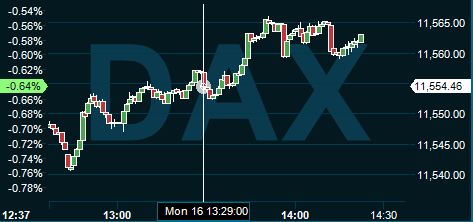
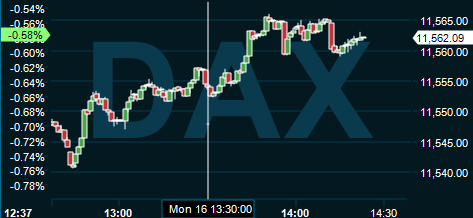
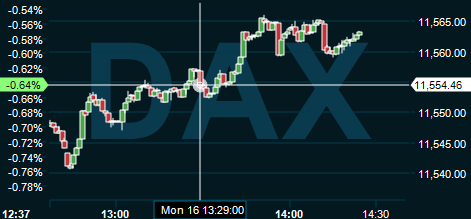
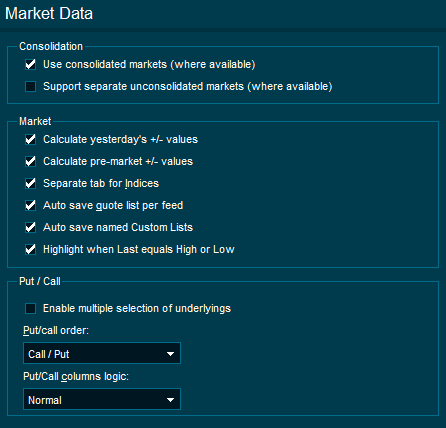
![]()
![]()
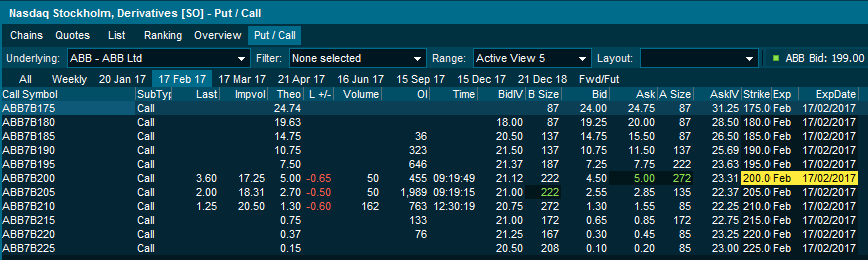
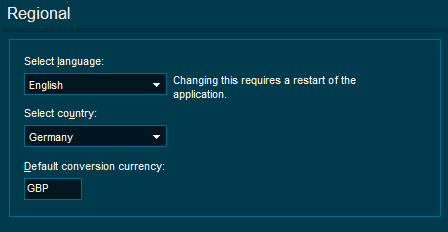
![]()