Define and change the default behavior by selecting Tools | Preferences | Trading. The following sub menus appear:
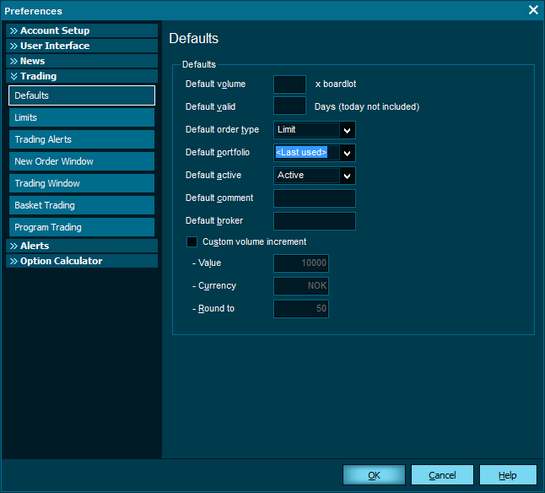
Defaults
The following defaults can be defined:
| • | Default volume (X boardlot) |
| • | Default Portfolio (Name/None/Last used/Current, e.g type in 99988877) |
| • | Default active; Active (placed on the exchange) or Inactive (placed in the OMS only) |
| • | Default comment per order |
| • | Custom volume increment (Value, Currency, Round to) |
Limits
The following limits can be defined:
Sounds
Enable sound alerts. Define your own sounds for different requests and executions:
New Order Window
The following settings can be made for the New Order Window.
| • | Allow multiple windows - use only one, or open several New Order windows |
| • | Fixed position - open new New Order windows at the same screen position as the last one |
| • | Keep open - keep the New Order window open after an order has been sent |
| • | Set background color for buy/sell |
| • | Buy/Sell Button - define the behavior, see below |
| • | Hit on Volume - define the behavior, see below |
| • | Hit as order type - define the behavior, see below |
| • | Show Advanced filed - turn default on/off the Advanced fields |
| • | Auto-Expand the Advanced files - when enabled and the advanced fields or not displayed, they will automatically appear when you are in the last field and press the tabulator key |
| • | Enable gross price field - the gross price field shows the product of the entered volume and price. Enabling this field allows you to enter your own value - the program will then adjust the volume field accordingly (while rounding down to the nearest board lot). |
Buy/Sell button behavior
This setting controls the behavior of the Buy and Sell buttons in the New Order window. When you use the quick trading functions (by pressing [+] or [-] in on a symbol or double-click on Bid/Ask), the New Order window already ”knows” that you are buying or selling. This option determines what happens with the ”other” button. The possible settings include:
| • | Normal - both buttons are normal, you must explicit press the button you want to use (Sell or Buy) |
| • | Make default - the selected button becomes default, so you can just press Enter to send the order (when you have filled in the required volume and price fields). The other button is still there, and you can use it (but you will get a warning) |
| • | Disable other - same as Make default, but the ”other” button is disabled |
| • | Hide other - same as Make default, but the ”other” button is hidden |
Hit on Volume
The Hit on Volume setting determines how the default value for the volume field is retrieved from the live order book. The options are:
| • | No - the volume field is not populated from the order book. Instead the default volume from the Limits & Default page is used |
| • | Top Level - the top level order book volume is used |
| • | At Level - when trading by clicking in the order book, the volume at the level you clicked will be used. Otherwise, same as Top Level. |
| • | Accumulated - when trading by clicking in the order book, the accumulation of the volume at the level you clicked and all volumes above it in the order book will be used. Otherwise, same as Top Level. Example: If you click on level 3 in the order book, the volume will be volume on level 1+2+3. |
Hit as Order Type
Determines what the default order type should be when using the quick trading functions.
Trading Window
The following settings can be made for the Trading Window.
| • | Allow multiple - should the same Trading window be reused, or should it allow you to open multiple windows |
| • | Column filtering - enabling this option enables a drop-down menu for each column in the Trading window to quickly filter on that column |
| • | Show comment filter - this will add another field to the Trading window. As you enter text into this field, the orders and trades listed will be filtered and only show items that have matching text in their Comment column. |
| • | Delete order shortcut - Shift+Delete or Delete |
| • | Market price logic - Last or Bid/Ask |
| • | Volume and Price decimals - control the number of decimals used for volumes and prices. The price decimals are usually determined from the market feed of the symbol, but when a market feed match cannot be found, this is used instead. |
Performance settings
To tune the performance characteristics of the Trading window there are a few settings to control features that may affect CPU usage. The default settings is designed to give a good balance between features and performance.:
| • | Request market data – by default off. When this is on the Trading window will request data for and subscribe to all symbols connected to all orders, trades and portfolio items. For large portfolios this can be slow. |
| • | Live market data updates – by default on. Updates market prices and market value of orders and portfolio items in real-time. When this is off, these values are updated less often (when orders change for instance). |
| • | Support order VWAP column – by default off. The Order VWAP column is normally not visible in the window. Calculating the symbol’s VWAP while the order has been active requires a separate request for each order/symbol. |
Alerts
| • | Confirm order request - prompt you to confirm another order added before sending it to the market |
| • | Fat Finger Alert - turn on and off the fat finger alert and configure the percentage used as a trigger |
| • | Price threshold warning - |
| • | Short selling warning - turn on the short selling warning as described below |
| • | Confirm order executed - shows a dialog each time one of your orders has been executed in the market |
Fat Finger Alert
This function can be very useful to prevent you from accidentally entering the wrong price on a symbol. If the entered price varies more than the specified percentage from the market price, the order will be stopped. The "Up" side is limited to Fat Finger Percent. The "Down" side is limited to 2 * Fat Finger Percent.
Example
If you buy at market price 100, the Fat Finger Alert is triggered if the buy price is more than 110 or less than 80. If you sell at market price 100, the Fat Finger Alert is triggered if the sale price is less than 90 or more than 120. There is also a "penny-stock" rule that says that you are always allowed to buy at 0,10 more/less than market price. The market price is calculated from: Last (Bid+Ask)/2 * LastValidPrevClose
(In that order if they are 0. If there is no available Market Price, the FatFinger alert will not apply)
Short Selling Warning
The system now supports issuing a Short Selling warning if you try to sell more of a symbol than is present in the current portfolio. Press Abort to abort the order, or Ignore to ignore the warning and insert the sell order anyway. You can turn off this warning by unchecking [ ] Short selling warning.
Internal order warnings
If you try to insert a new order that crosses an existing order, a new Internal order warning dialog will be displayed. The dialog shows information about the conflicting orders and lets you Abort the order or Ignore the warning. Two orders are defined as crossing if the following is true:
| • | The orders are on the same portfolio and symbol |
| • | One is a buy and one is a sell order |
| • | The prices are crossing (the orders would match) |
The internal order warnings are on by default, but it is possible to turn them off by unchecking the "[X] Internal order warning" setting.
|





