|
Version 4.6 is an important update and includes a number of new features and bug fixes It is recommended for all users.
Market & Composite window
Ranking
The ranking window has been extended with the following new functions:
•A new toolbar with a drop down menu that gives the user the ability to change the source of ranking. Based on what is currently available for the selected feed, it is now possible to rank all quotes, indices, chains or lists. •It is now possible to configure the columns in the ranking grids. The winners and losers grid are connected, and all changes will be reflected in both grids. The turnover grid works with its own set of columns. Indicate selected row
There is a new feature to indicate with a (configurable) background color what is the selected row in a grid.
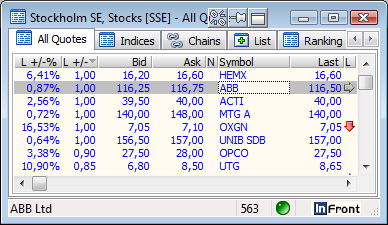
This option is off by default, but can be enabled with a new “[X] Indicate selected row” option in the Tools | User Interface Settings dialog, on the Grids page.
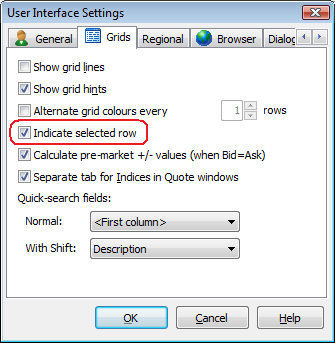
Put/Call: New style toolbar and Futures/Forwards filter
The toolbar in the Put/Call page has had a minor face lift. In addition there are two new filters that only include Future and Forward instruments.
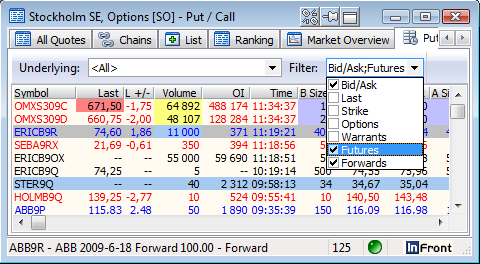
Empty charts are hidden
The charts In the Market Overview page of the Market window will now be removed if they don't have any contents. This includes the market index intraday chart and the "% of shares traded" bar chart.
Symbol window
History tab improvements
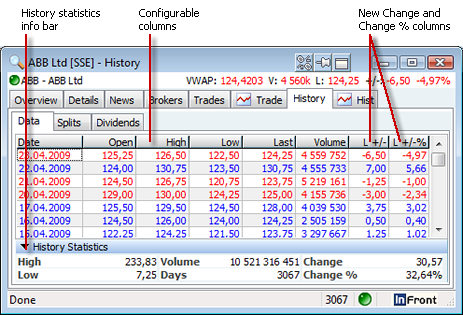
The history tab has been updated with the following new features:
•New statistics info bar showing accumulated values for a selected range of dates. •User configurable columns. •New Change and Change % columns showing changes in the last price from the previous day.
There are now a number of new columns available in the History list. What column values are available and how far back in time they are present vary between markets and columns.
The new columns are:
•Bid •Ask •Turnover •Trades •Orderbook moves •Yield •Bid Yield •Ask Yield •VWAP All (calculated column = Turnover / Volume)
Trades tab improvements
You can now select what trading day back in time you want to see trades for. If you have configured a filter on the Trades list, this filtering is kept in the workspace and if you change the symbol.
Simplified historical news selection
The toolbar is reduced to only one drop down menu, which selects the preferred period the news should be displayed for. By default, only the today’s news is displayed in the grid. By changing the selection, all available news items are displayed for that period.
Show hints for trade type abbreviations
There is now a mechanism to show longer names or explanations of trade type abbreviations in the trades list.
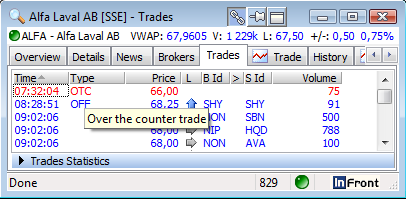
Note that the mapping from abbreviation to long name needs to be configured centrally for each market.
Results and Estimates
Symbol window: SME Direkt Level 1 and FactSet sections
The application can now show key ratios of the last yearly result and the next yearly estimate from both SME Direkt Level 1 and FactSet. These are now displayed in separate sections in the Details page of the Symbol window.

The key ratios that will be included in the SME Direkt Level 1 package is Net Sales, EBIT, EBITDA (when available), Net Profit, EPS (Earnings per share) and P/E (Price / Earnings). The same set of key ratios will be available from the FactSet service.
In addition to the last year’s result and next year’s estimated numbers, the nominal and percentage changes are calculated and shown graphically. This gives a quick overview of the expected changes in the coming year.
Note that more comprehensive SME Direct Level 2 package will become available later; these will give access to more key ratios (DPS, Yield%, EBITA, Pretax and Gross Profit), quarterly results and estimates, and cover more years. A Level 3 package will give access to even more per company details and drill-down of results and estimates.
SME Direkt and FactSet Results and Consensus Estimates
Symbol window: SME Direkt Level 1 and FactSet sections
The application can now show key ratios of the last yearly result and the next yearly estimate from both SME Direkt Level 1 and FactSet. These are now displayed in separate sections in the Details page of the Symbol window.

Key figures included
The key figures included in the SME Direkt Level 1 service are:
•Net Sales •Gross Profit •EBITDA •EBITA •EBIT •Pretax Result •Net Profit •EPS (Earnings per share) •DPS (Dividends per share) •P/E (Price / Earnings) •Yield Percent •Recommendations
The key figures available from the FactSet service are:
•Net Sales •EBITDA •EBIT •Net Profit •EPS (Earnings per share) •DPS (Dividends per share), •CFPS (Cash-flow per share) •P/E (Price / Earnings) •Yield Percent •P/CF (Price / Cash-flow) •Recommendations
In addition to the last year’s result and next year’s estimated numbers, the nominal and percentage changes are calculated and shown graphically. This gives a quick overview of the expected changes in the coming year.
The date in the upper left corner of the grid shows the date the estimates are from.
Number of Contributors
For the FactSet values, there is a separate column with the number of contributors (analysts) to each key figure.
Currency conversions
For some results and estimates, the currency of the original values differ from the stock's trading currency. In these cases, the application will convert the values back to the trading currency, using historical currency rates (from the fiscal year end or estimate date). The currency crosses and rates used are displayed above the other key figures.
Recommendation bar
At the bottom of each section we show a graphical representation of the consensus recommendations from the analysts. It shows up to 5 different level of recommendations: Strong buy, Buy, Hold, Sell, Strong Sell. Each level is color-coded with shades of green for buy, yellow for hold and shades of orange and red for sell.
The number of votes in each category is shown and the width of the color bar is relative to the total number of votes. The middle of the recommendation bar is indicated with a small black arrow and indicates the balance point or average recommendation value. The same value is shown numerically in the label to the left of the bar. The average recommendation value range is from 0 (Strong sell), via 2 (Hold) to 4 (Strong Buy).
Hints with more detailed information
If you hover the mouse over the value columns, additional information will be shown.
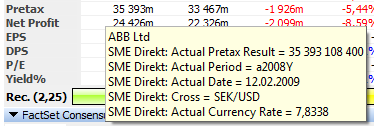
Market window: New Result and Estimates columns
The new result and estimates key ratios from SME Direkt and FactSet are also available as columns in the market window. There are separate sets of columns for the two services.
Double-clicking a fundamental column will open the the Details page for that symbol.
The background color of the Recommendation columns indicates what direction the value represents (buy, hold, sell).
The short and long names of these columns are prefixed with “S “/”SME Direkt:” and “F “/”FactSet:” to make it easier to see what source the values come from.
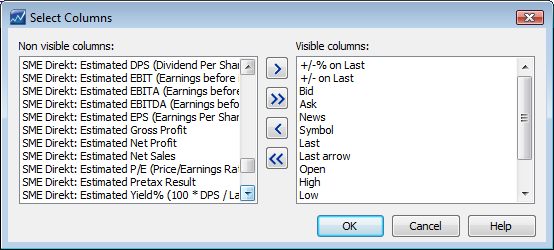
In addition there is a set of columns labeled “Merged” – these columns will show SME Direkt numbers when available, otherwise FactSet numbers. This makes it possible to have just one set of Result and Estimate columns that displays the “best” source available.
Some columns will now show additional information in the cell hint. This way you have quick access to more detailed information without adding too many columns.
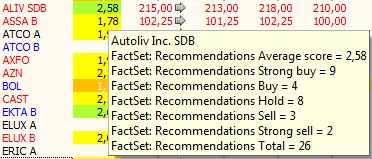
Market Information
VWAP All
We now support calculating and displaying VWAP All - Average Price, All Trades (including off-floor trades), in addition to the existing VWAP field (that only take on-floor trades into account).
VWAP All can be displayed in the Market and Composite windows.
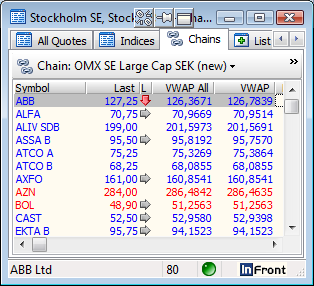
And in the Symbol window.
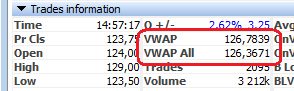
Note that the VWAP All value will only be displayed in the Symbol window if it differs from the VWAP field.
Pre-market Change calculation support IndLast and IndOpen
Before the market opens, the client already supports calculating anticipated +/- and +/-% values by using crossing Bid and Ask prices. Now we have extended this logic to support using the Indicative Last and Indicative Open fields available from some markets.
New columns
The following new columns are now available:
•Net High = High - Last •Net Low = Last - Low •% Off High = (High - Last) / Last •% Off Low = (Last - Low) / Low •Range = High - Low •% Range = (Last - Low) / (High - Low) •Gap = Open - Previous Close •% Gap = (Open - Previous Close) / Previous Close •Spread = Ask - Bid •% Spread = (Ask - Bid) / Bid •Yesterday's market cap = Previous close * No. of shares •Market cap +/- = Change * No. of shares •Shares per Option •Contract Size
Index weights for Index Constituents
The application now supports showing a column with yesterday's index weights for Index Constituents chains.
Ticker window
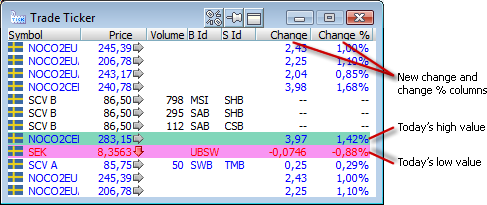
The ticker window has been enhanced with the following new features:
•New Change and Change & columns showing changes in the last price •New configurable background colors showing today's high and low values. •Added Freeze option in the right-click menu (short-cut Space) Consolidated orderbook
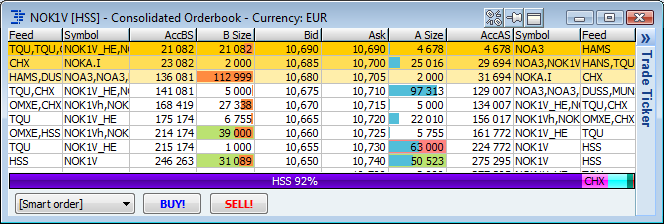
The consolidated orderbook has been enhanced with an option to accumulate the price levels. A list of feeds and symbols on a given level is displayed in the feed and symbol columns respectively. This feature can be enabled from the setup menu:
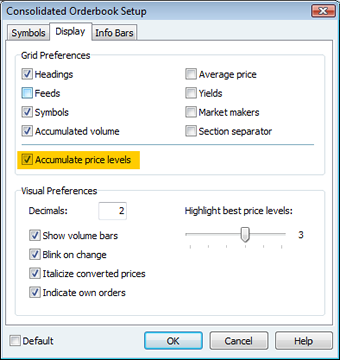
Order Entry section
The consolidated orderbook also includes a new order entry info bar that can directly open the order entry window in smart order mode.

Automatic number of decimals
The number of decimals are now automatically adjusted.
News Window
New Logical Columns
The News Window has been expanded with two new columns Classification and Geographical Area.
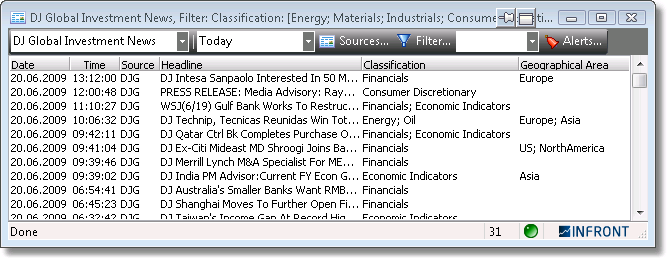
The contents of these columns depend on native codes from the news source and our mapping to logical codes. See more in Background information below.
New Logical Filtering
The Filter News logic and dialog have been expanded with filter capabilities for Classification and Geographical Area.
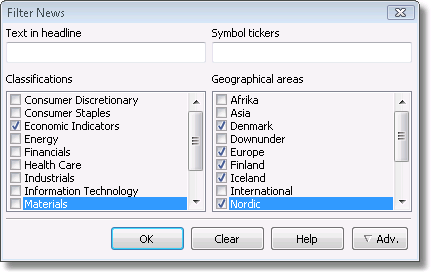
The user interface has been cleanup and advanced filter options have been hidden into an Advanced section.
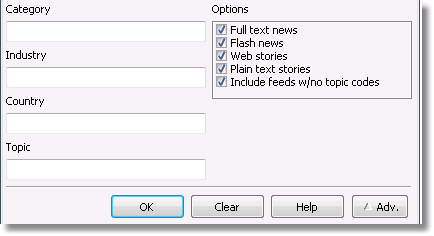
Background information
There are a number of news sources that tag their news items with codes for Industry, Country and Topic, for instance. It is possible to view these codes in columns and to filter on their contents.
However, because most news sources use different sets of codes with different meaning, it is hard to interpret the codes and even harder (or sometimes impossible) to create a filter that works across more than one news source.
To solve this problem, we have defined two new logical categorization fields - called Classification and Geographical Area. These can be added as columns to the News window.
For each of the news sources that have codes, we have created a mapping from their native Industry, Country, Topic, Symbol and headline codes into our set of logical Classification and Geographical Area items.
This makes it easy to create a filter that shows all news about Economic Indicators for the Nordic area, for instance.
At the time of writing, the news sources that support codes are Dow Jones, Direkt and TDN.
Save filter settings
The current news filter settings can be saved to a file by selecting Save Filer As... from the short cut menu. It is possible to select between all filters that are stored in the setup folder in two drop down menus. One is located on the news window toolbar and one is at the short cut menu (called Select Filter).
Chart window
There are a number of major new features and improvements in the charting module.
New chart annotations
An annotation can be added on top of any line, bar or candlestick chart.
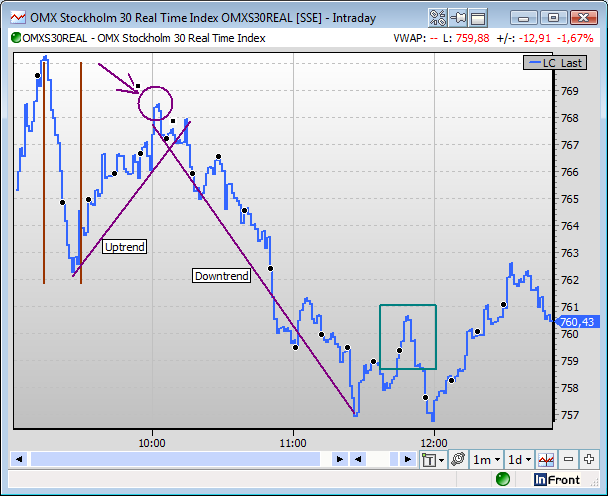
Chart objects
In TOT 4.5 and older, it is only possible to add a trend line as a chart object. Now, the chart module is extended with a number of chart objects (aka overlay items). There is a new menu in toolbar at the bottom of the chart.  The picture on the menu shows the currently selected chart object, which is the one that is drawn when adding new objects. Also, there are two modes that can be set from this menu; select and zoom. The picture on the menu shows the currently selected chart object, which is the one that is drawn when adding new objects. Also, there are two modes that can be set from this menu; select and zoom.
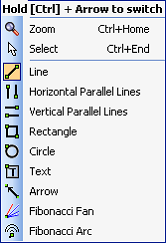
The chart now has three distinct modes in order to make it more clear what you are doing; zoom, select and draw. When in zoom mode, it is only possible to zoom in and out. It is not possible to select and move a chart object as earlier. When selecting one of the chart objects, you are in a draw mode. It is now possible to draw an object by clicking on the chart and, while holding the left mouse button down, move to the objects end point. It is not necessary to hold down the [ctrl] key as earlier. The selected chart object can be changed by the short cut [ctrl] + [arrow up] or [ctrl] + [arrow down].
There are now seven types of trend lines. In addition it is now possible to write text in the chart.
Line
The traditional point-to-point single line
Horizontal parallel lines
Two horizontal lines that follow each other
Vertical parallel lines
Two vertical lines that follow each other
Rectangle
Custom sized rectangle object placed anywhere in the chart
Circle
Custom sized circle object placed anywhere in the chart
Arrow
Point-to-point trend line with an arrow head
 Text Text
All chart objects has a start and an end point, except for text. When this chart object is selected, one click on the chart sets the top left corner of the text box. Then the text property dialog will be displayed:
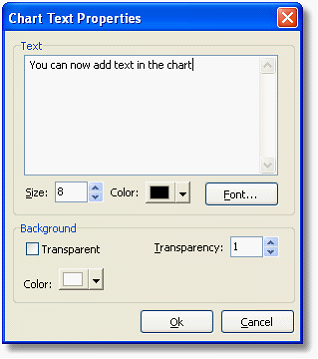
 Fibonacci arc Fibonacci arc
A charting technique consisting of three curved lines that are drawn for the purpose of anticipating key support and resistance levels, and areas of ranging. Fibonacci arcs are created by first drawing an trend line between two points (usually the high and low in a given period), and then by drawing three curves that intersect this trend line at the key Fibonacci levels of 38.2%, 50% and 61.8%. Transaction decisions are made when the price of the asset crosses through these key levels.
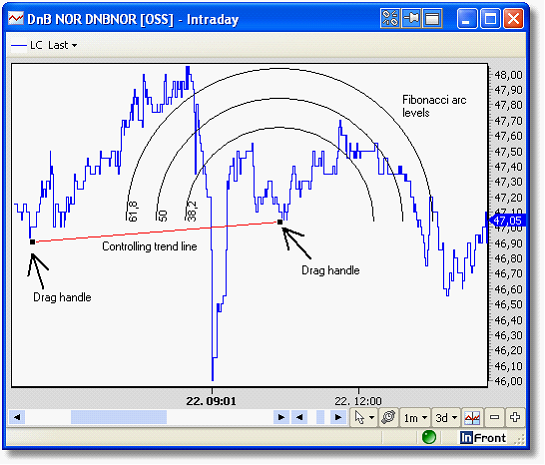
When the chart overlay mode is in “zoom” or another drawing mode, the Fibonacci controlling trend line is not visible. If the chart overlay mode is “select”, the controlling trend line is visible and it is possible to change the position of the arc.
 Fibonacci fan Fibonacci fan
Fibonacci fan is a charting technique consisting of three diagonal lines that use Fibonacci ratios to help identify key levels of support and resistance. Fibonacci fans are created by first drawing a trend line through two points (usually the high and low in a given period), and then by dividing the vertical distance between the two points by the key Fibonacci ratios of 38.2%, 50% and 61.8%. The result of these divisions each represents a point within the vertical distance. The three 'fan' lines are then created by drawing a line from the leftmost point to each of the three representing a Fibonacci ratio.
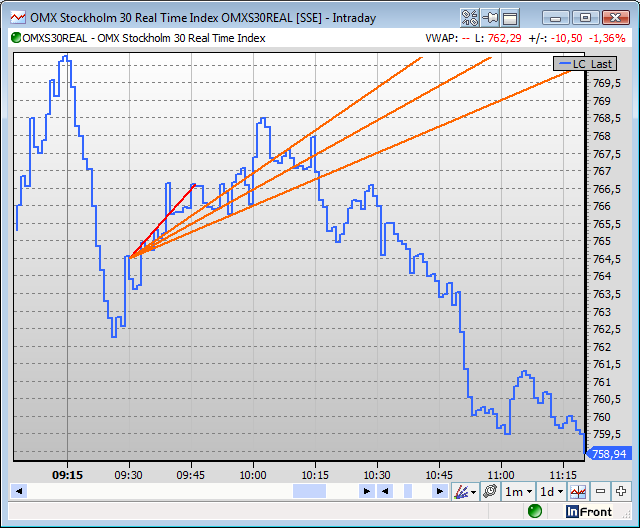
As for the arc, the trend line is not visible when the chart mode is in zoom mode or another draw mode.
Fibonacci properties
Both Fibonacci arc and fan has a property dialog where it is possible to alter the default settings.
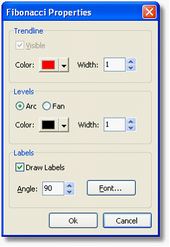
The property dialog is opened by selecting the Fibonacci object, right click and then select “Properties…” from the popup dialog. The most important thing to notice is the possibility to color and width for the levels.
Overlays
An overlay is a set of chart objects connected to the main symbol. One symbol can have multiple overlays. A chart object could be a trend line, text or a figure the user adds to the chart.
There is a new menu item on the chart context menu for the overlay, where all actions (storage and so on) can be executed:
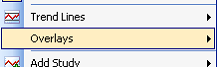 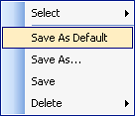
Note: It is important to remember that trend lines are no longer automatically stored as they used to in earlier versions. Now, the overlay needs to be saved by the user. The reason for this is to avoid problems when there are more than one chart for a symbol present in the workspace. In these cases a change to a trend line in one chart could lead to an unexpected change or lost data in another.
Save As Default
The default overlay for a symbol is automatically loaded when a new chart is created, or the symbol is changed in the current chart. If no default overlay is present, no overlay is loaded.
Save As…
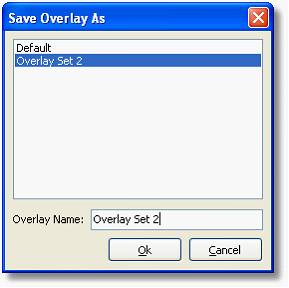
In addition to the default overlay, a number of alternative overlays can be stored for a symbol. The user will then give the overlay a special name, and then have the option to change between any overlays stored for the current symbol. Also, please note that saving the overlay will update all other charts with the same symbol and the same overlay.
Select
When more than one overlay is stored for a symbol, it is possible to select between them from the “Select” sub menu.
Save
Stores the current overlay
Delete
Shows a list of all overlays stored for the current symbol. Select one of the overlays in the list in order to delete it.
Legend
The chart legend is moved from the chart itself and up to a new bar.

All legend items (one per graph) have a drop down menu, where it is possible to edit or delete the graph. The legend bar itself can be hidden or displayed by selecting the state from the chart context menu.
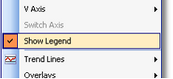
Chart axis
It is now possible to add a new graph on a left axis in addition to the existing right one.
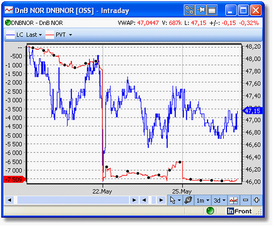 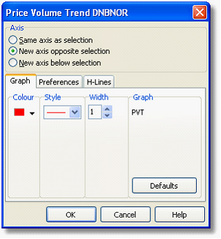
When adding a new study, there is a new option in the graph dialog to add it on “new axis opposite selection”. When there is already a graph present on the right side axis, the new graph will be added on the left side.
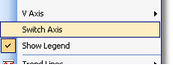
It is also possible to switch a selected graph between the axes by selecting “Switch Axis” from the chart context menu.

The axis margins are optimized to show the numbers in a more readable format. It also has improved calculation of the space needed to show the numbers and the last value marker.
It is possible to invert the axis by selecting “Invert” from the axis popup menu.
Graphs and studies
Line chart parameters
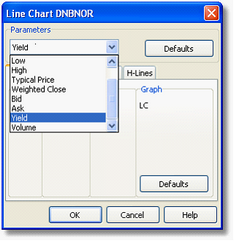
The line chart study (LC) has been extended with more options of what value to chart. In addition to previous values, it is now possible to chart bid, ask, yield and volume. The parameter can be set in the line property dialog by double clicking on the desired line.
Percent compare study
There is a new compare study to compare two (or more) symbols in percent. The study is called “%+/-“ and can be selected from the “Add Compare Study” menu item in the chart context menu.
Yield line
Yield line is a new line type study, which can be added from the “Add Study”->”Price” menu item in the chart context menu. In the “Price” sub menu, select “Yield Line Chart” (YL) to add the new line. Yield line will be the default line type if the chart is opened from the market window. To do so, double click on the yield or yield+/- column. The default action is then to open a new chart and graph yield.
Misc. improvements
In addition to the chart window has the following improvements and changes:
•A study can be added on a second (left) axis, i.e. the opposite of the default right axis:

•All studies that are added below the main graph are created with a smaller relative height.
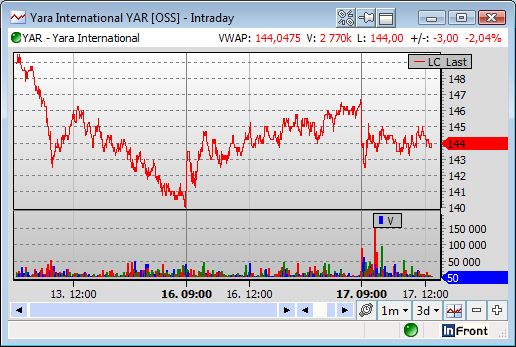
•The left and right margins are automatically adjusted to what takes most space. If the last value marker is not displayed, the margins will be adjusted to the axis labels. The font type for the last value marker can now be configured. •There are more chart resolution options for intraday charts, 2, 3, 4, 10 and 20 minutes. Also, there is a new input dialog to set a custom resolution between 1 and 59 minutes. •A new compare study which gives the possibility to chart % change for two or more symbols
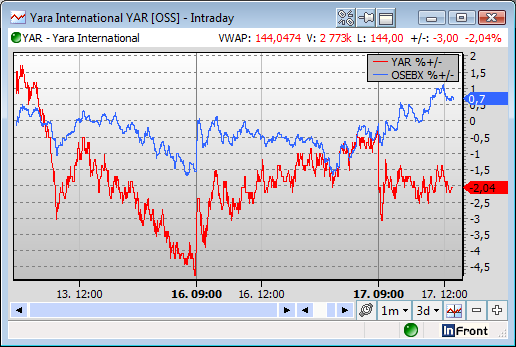
•The axis can now be inverted. To do this, right click on an axis and then select “Invert” from the popup menu. •It is now possible to set chronological bottom axis for intraday charts. In the chart setup dialog, a new checkbox will set chronological axis as default. This will for example chart any changes (if any) during weekends.
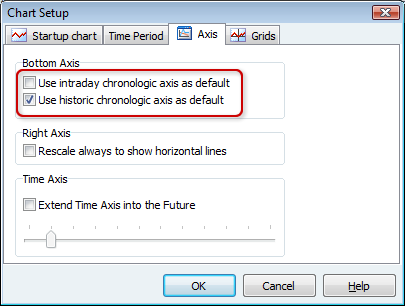
•“Last marker” font can be changed in the standard font property dialog •Chart cursor font and color can be changed in the standard font and color dialogs Screens support
There is now a new mechanism to rapidly build workspaces. By selecting File | New | New screen a screen file containing a predefined group of workspace windows can be loaded into the workspace. Screen files can either be downloaded from the server, from the local hard disk or from a shared repository.
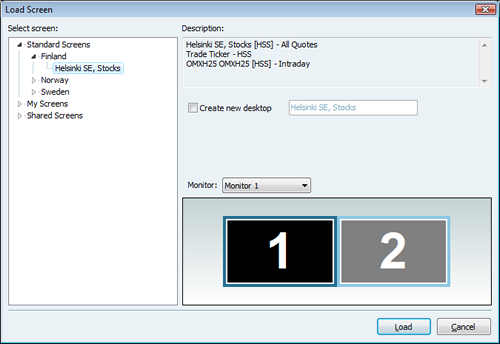
Users may also save their own screens for sharing with other users.
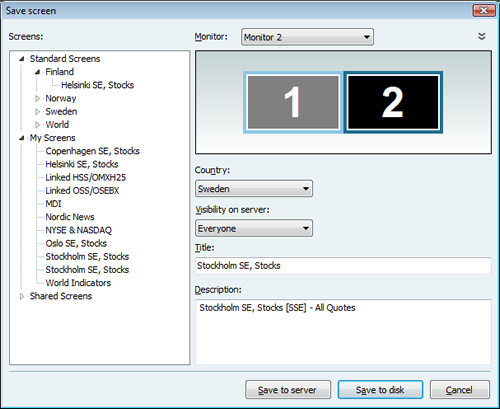
Order Entry window
Strategy based smart orders
The order entry window now supports strategy based smart orders. The smart order strategies are displayed in a separate tab.
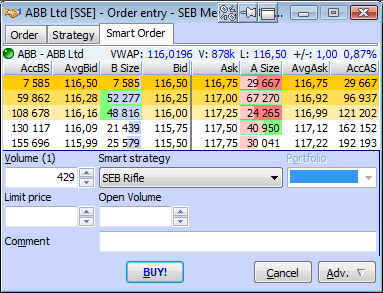
Improved parent / child / slice order logic
When inserting slice orders the user interface has been improved to simplify the order entry process.
Better handling of deleted/executed orders while modifying order
If an order has been deleted or fully executed while having a modify order window open on the order, the Buy and Sell buttons will now be disabled and a warning text will be made visible below them.
Volume lot settings
For symbols that have the board lot set to 1, a new mechanism has been introduced to provide meaningful volume steps when increasing or decreasing order volumes.
This feature is enabled by default and can be configured from the Tools | Order entry Settings dialog on the Defaults page. A step value must be specified in a given currency. A rounding value may also be provided to round the the resulting volume lot value. If no rounding is desired, the rounding value should be set to 1.
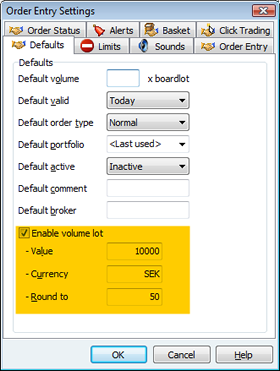
Note that symbols that have the board lot set to anything other than 1, will use the board lot and not the volume lot.
New order entry alerts
The order entry now checks for board lot and tick size violations when placing an order.
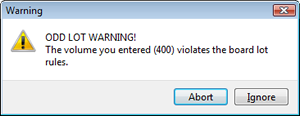
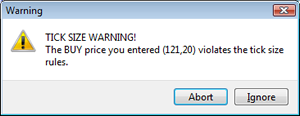
These warnings can be enabled / disabled in the Tools | Order entry Settings dialog on the Alerts page.
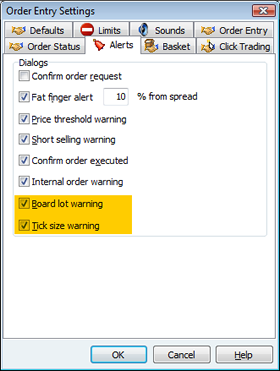
Hit or Joint Orderbook
There are now new configuration settings to decide if you should hit (the default) or join the orderbook when double-clicking.
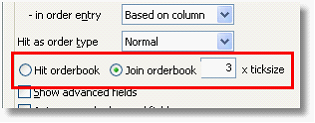
When joining the orderbook you can specify how many ticks below the best level you want to join (default 0).
Order Entry functionality
Order Entry Login window supports branding
The order entry login window has been enhanced to support a branded look-and-feel. This is configured on per-provider basis and works by using a custom HTML page. For instance, the KBC order entry login may look like this:
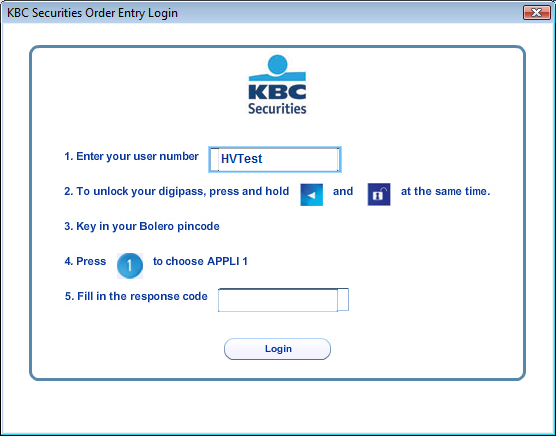
The HTML template is downloaded from a web-server. If the web server or template is not available, the non-branded login dialog will be used instead.
Support Upper and Lower Threshold
Some markets provide explicit limits to the highest and lowest price allowed to trade on for each symbol. These limits are called Upper Threshold and Lower Threshold. These fields are now available as columns in the Market and Composite windows.
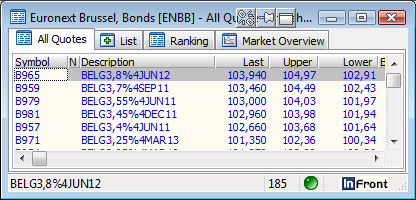
The fields are also visible in the symbol window (when applicable).
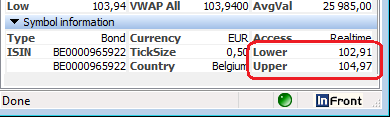
By default the limits will be checked and a warning displayed if they are violated when trying to insert a new limit order.
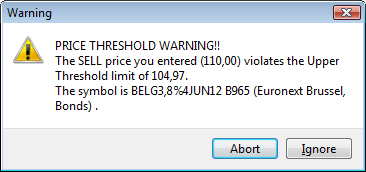
The checks can be turned off in the Tools | Order Entry setting dialog, Alerts page, [ ] Price threshold warning.
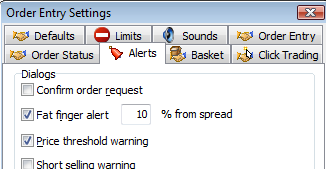
Misc
•The application now supports the native alpha-numeric order and trade ids that are used in some order managements systems (e.g. Ullink). •The list of available strategies can now be limited to a specific set of marketplaces •A separate server-controlled flag is now supported for modifying Strategy orders with remaining or original volume
Order Status window
Order status window supports currency conversions
The order status window now includes improved support for multiple currencies. Totals on the Orders, Trades and Portfolio tabs are currency aware and can be displayed in a selected target currency.
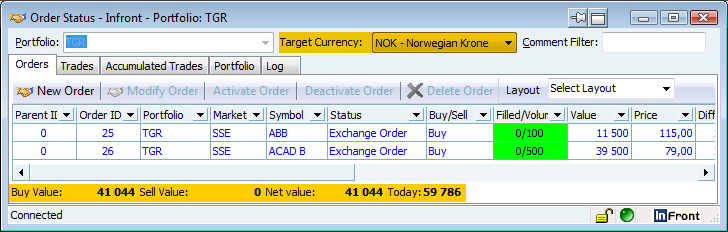
Order Status window can now be linked
The Order Status window now supports the linked windows feature. When an Order Status window is linked you can double-click on one of the symbol ID fields (Ticker, ISIN, ExchchangeID) to change the linked symbol on that page.

Note that this functionality only applies to the Orders page.
Orders page improvements
There is now a new available column called Filled %. This shows how much of the order volume has been filled, in percent.
Trades page improvements
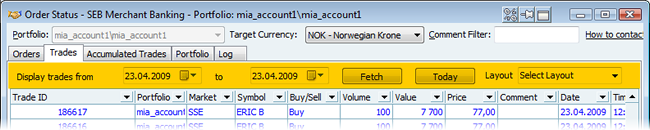
The controls for selecting trade dates are now hidden if this feature is not supported by the server.
Portfolio page improvements
The portfolio page now includes a new column showing today's gain/loss.
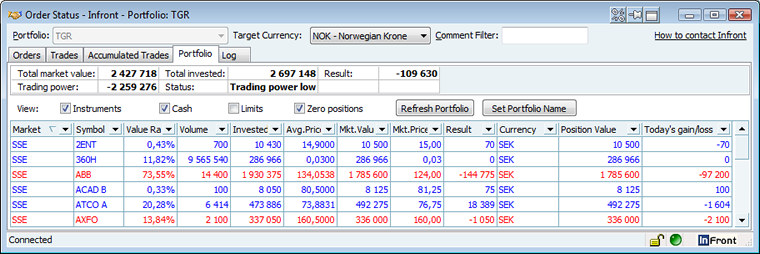
The page also includes visual enhancements for better readability.
Accumulated trades page improvements
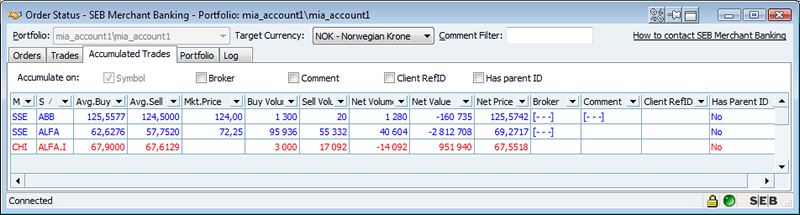
The accumulated trades page now includes the following new columns:
•Broker •Comment •Client Ref ID •Has Parent ID The accumulation settings also includes four new options:
•Accumulate on broker •Accumulate on comment •Accumulate on client RefID •Accumulate on has parent ID Basket trading
The basket trading window now has a new option to reverse orders. This is done by selecting one or more orders and clicking reverse orders from the context menu.
Orderbook / Order Entry
Indicate own orders
All windows with orderbooks in them (Symbol window, Orderbook window, Order Entry window and Consolidated orderbook) will now indicate at what price level you have active orders by using a yellow (configurable) background color in the Bid and Ask price columns.
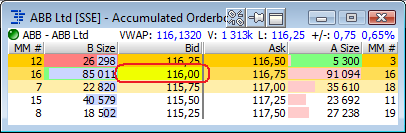
For instance, in this orderbook window we can see that we have an active buy order on ABB at 116,00. The background color used can be configured separately for buy and sell orders.
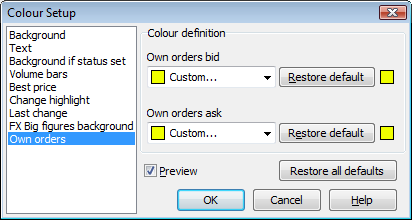
The feature is on by default, but can be turned off by using the Orderbook Setup dialog.
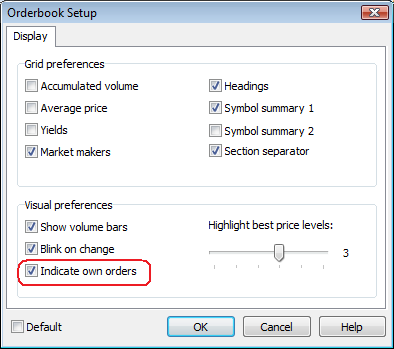
News contribution
A new window which gives the ability to insert, modify and delete own news stories. The news will be broadcasted on a feed specified by the author.
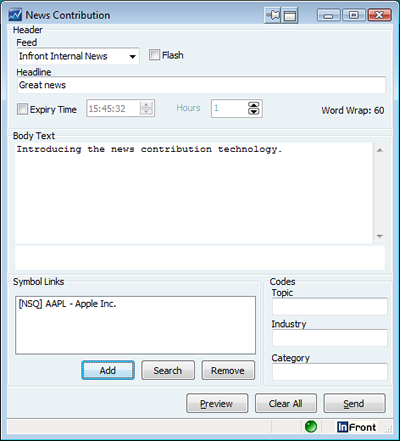
The window has the following features:
•Select a feed were the news story will be broadcasted •Specify if the news story is a flash •Headline with the ability to specify flash and attached symbol ticker •Article view with the ability to automatically insert a disclaimer •Set a expiry time for the news story (optional) •Add one or more symbol links (news story reference) •Add topic codes, industry codes or category as a news story reference
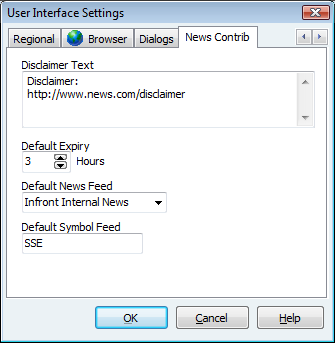
The user interface dialog has been extended with a new page for setting news contribution defaults:
•Disclaimer text will be automatically added to the news story •Default expiry time (if used) •Default news feed, selected when the news contribution window is created •Default symbol feed, selected when quick searching for a symbol to attach to a news story From the (mixed) News window, all inserted news stories can either be deleted or modified.
News story window
Rich, inline HTML-based news
The news reader window now dynamically supports both the existing pure text-based news stories and rich news stories rendered using HTML (but without requiring a web browser or web server).
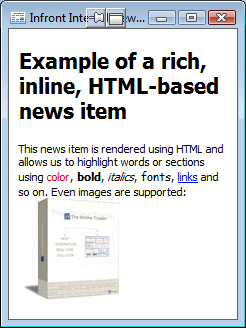
The source of this news item was:
<html>
<body>
<h1>Example of a rich, inline, HTML-based news item</h1>
This news item is rendered using HTML and allows us to highlight
words or sections using <font color=red>color</font>, <b>bold</b>,
<i>italics</i>, <font name="MS Comic">fonts</font>,
<a href="http://www.goinfront.com/">links</a> and so on.
Even images are supported:<br>
<img src="http://goinfront.com/elements/box_web.jpg"/>
</body>
</html>
This allows news agencies to send out news items with richer formatting such as colors, fonts, tables, images (the image linked to must reside on a web server). CSS style-sheets are also supported.
Misc features
•The Find Symbol window now supports multi-selecting by pressing Ctrl+A. It is also possible to select an item by pressing Space. By doing so, the current selected row will move to next item in the list •A clock toolbar is added to main window, with possibility to add up to 5 clocks with different time zones •Added new Broker Statistics columns Buy Value % and Sell Value % •News items now opens on the same monitor as the news window.
| 




