Orderbook Window
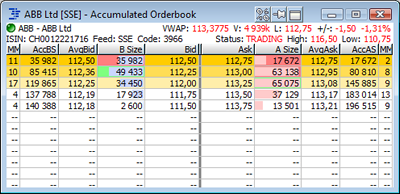
The orderbook window has been updated with the following new features:
•New setup dialog •New logic for saving default settings •Highlight best price levels •Optional separator between bid / ask section •New session status indicator on summary line 1. The indicator is normally green and turns red when the symbol is halted or suspended. •New session status label on summary line 2 showing the full session status description Quote Overview Window
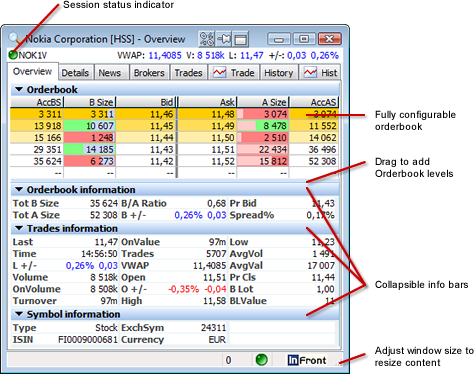
The quote overview window now has a more flexible layout and includes several new features:
•All available orderbook levels are displayed •Configurable columns in orderbook •New session status indicator on summary line 1. The indicator is normally green and turns red when the symbol is halted or suspended. •New session status label on summary line 2 showing the full session status description •Symbol information is organized in collapsible info bars •Added historic performance numbers (2Yrs, 3Yrs, 5Yrs) •GICS sector number and description (level 1&4) added to fundamentals info bar •RSI14 value added to fundamentals info bar •Primary and secondary segments •Added key ratios for stocks: eps, p/e, EBIT, EBITDA, net sales and net profit •New bonds information info bar •Trades window sorting and filtering
- Most columns in trades window can be sorted
- New filter dialog, accessed from trades window context menu
- Filter on broker codes, time, volume and price GICS codes
Global Industry Classification Standard (GICS) can now be displayed as columns in the market window and in the symbol window (under Fundamentals info bar). There are three new fields; GICS code, sector (level 1) and group (level 4).
Segment
Primary and secondary segment are added as two new fields. They can be displayed as columns in the market window or in the symbol window (Fundamentals info bar).
RSI14
Real time updated RSI14 value is added as a new field. It can be displayed as a column in the market window, or in the symbol window (Fundamentals info bar).
Smart Order Routing
The order entry window now supports smart orders
Native Currency Filter in Consolidated Orderbook
The consolidated orderbook now includes a new filter that excludes symbols that are not traded in the same currency as the main symbol.
New Trades Panel in Consolidated Orderbook
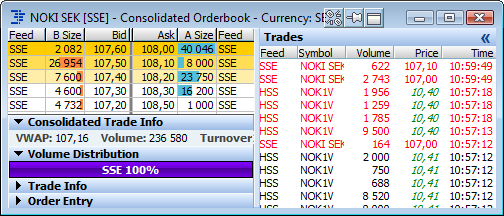
The consolidated orderbook now includes a new trades panel showing trades on the included symbols. Prices are converted to the target currency. The trades panel is collapsed by default, but can be displayed by clicking the expand button or by pressing F9.
New charts
There are now two new chart modes, accessed from the symbol context menu.
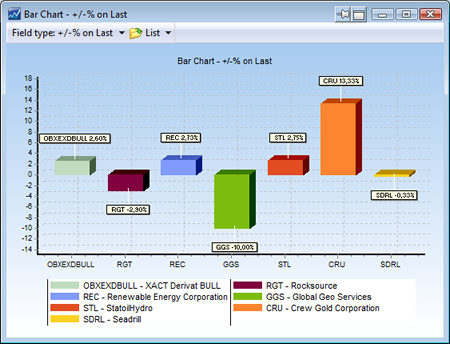
Bar chart
A chart for displaying one or more instruments side-by-side in a bar chart. As a default it will display the selected instruments net change in percent. It can be configured to chart a number of historic values in order to quickly compare the instruments performance against each other.
Yield line chart
A chart for displaying a series of instruments in a line chart. The instruments can be added one by one, or by a multi selection in the market window. The instrument list can also be edited in the chart setup dialog. By default it will chart the last price value for all selected instruments, but it can be changed to chart bid, ask, bid yield, ask yield and yield instead. What to chart can also be individually changed per instrument.
Excel RTD links
The application now acts as an Excel RTD Server. In Excel you can use formulas in the format =RTD("ontrade.quotes"; ""; "SSE"; "ERIC B"; "Last) to get live updating quotes. For more information on Excel RTD, see http://support.microsoft.com/kb/289150.
Note I: By default Excel only updates RTD links every 2 seconds. This can be configured, see http://msdn.microsoft.com/en-us/library/aa140060(office.10).aspx (search for "RTD Throttle Interval").
Note II: The application must be running for the RTD links to work. If you open an Excel spreadsheet with RTD links, it will automatically start the application, but it will not be able to resolve the links. To correct this, close and reopen the spreadsheet.
Misc changes
Workspaces are now saved in a new file format. A single XML-file replaces all previous workspace files. This new file format cannot be read by previous versions of the application.
The installer no longer prompts for Provider ID during a new install (Provider ID is still required when entering the username and password, however).
The sorted column and selected pie-chart size in the All Brokers and Single Broker pages of the Market window is now properly persisted in the workspace.
| 




