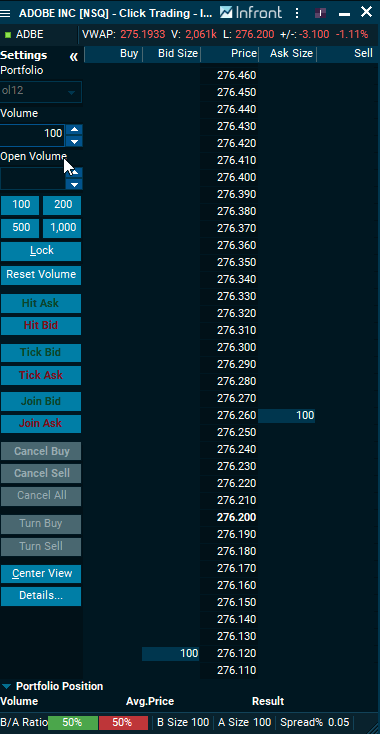With Click Trading you can place an order in the market by simply clicking in the Click Trading Window once, making it easier and more efficient for you to place trades.
Depending on what type of terminal you have, it might be necessary to add the click trader as an extra service
if you do not have access. The access requirements are:
•Access to Trading
•Access to Click Trading Window
•Access to Orderbook Data (level 2 data)
If you do not have access, please contact Infront or your broker.
How to open the Click Trading in multiple ways
1.Right-click directly on a symbol → Select Trading →Then Click Trading.
2.Use shortcut: Mark the instrument → CTRL + K.
How to use Click Trading
The view presents an ascending vertical list of prices centred between the current bid/ask levels. The outermost column displays all your active and pending orders in the selected portfolio. Bid size and Ask size columns show the order depth volumes at their respective price levels. The middle column displays the price based on the tick size.
1.To place an order: Select the Portfolio you want to trade on → Select the Volume you want to place in the market → Then click with the left mouse-button on the Bid Size (for buy order) or the Ask Size (for sell order) at the desired price level.
2.To add multiple order at the same level: Click several times in the Bid Size or Ask Size at a certain price level.
3.To cancel order: Click on the order in the Buy or Sell column.
4.Drag-and-drop: The Click Trading window allows you to drag-and-drop from one level to another to change the price. Select the order you want to move → Drag it to a different price level (up/down). It is also possible to move an order from buy-side to sell-side and vice versa.
5.To enable Gap mode: Gap handling allows you to remove levels in the order book where no orders have been placed. This is especially useful on instruments with very small tick sizes and big gaps between orders. To enable this, right-click in the Click-Trading window → Then click on Gap mode → Here you can change between All, One or None.
6.To lock the Click trading window: While lock is enabled, it is not possible to enter orders in the Click Trading window. To enable lock, right-click in the Click Trading window → Click on Lock.
7.Setup menu: In the Setup menu for the Click Trading window you will see several optional settings, such as conditional orders (possible to define the order type), enable/disable hints, clear volume after sending order and more. To access the Settings menu, click on the three dots in the upper right corner of the Click Trading window → Click on Setup → Another window will pop up, where you will find settings under “Settings” and “Visual”.