Trading



Trading |



|
How to open
Defaults
Default volume - Set the default board lots you wish to see in the order entry window. (A board lot is a standardized number of shares defined by a stock exchange as a trading unit). Default valid - The number of days an order should be valid for. Default order type - When opening an order entry window, this setting allows you to specify the default order type.
Default portfolio - Useful if you have access to more than one portfolio. Default active - Orders can be sent as active or inactive to your trading service. Default comment - Some trading services allow for comments to be sent. Use Default comment if you would like to include information in a comment by default. Default broker - Custom volume increment - The volume field of an order entry window can be made to increase or decrease by a certain amount when clicking on the up and down arrows or using the up and down arrows on your keyboard. Limits |
| ▪ | Hit orderbook will place the price at the best ask price (best bid price for SELL orders) |
| ▪ | Join orderbook will place the price as the best bid price (best ask price for SELL orders) |
Price Tick Size Factor - Only available for FX RFQ trading - When increasing or decreasing the price of a new order with the up and down arrows, will multiply by a factor of X with the tick size rules. Example: If the factor is set to 3, and the tick size is 0.0001, then clicking up the up arrow on the price field will increase the price by 0.0003.
Buy/Sell button - When opening a new order window by clicking on BUY or SELL from a right click menu or using keyboard shortcuts. This setting defines the behaviour of the BUY and SELL buttons.
| ▪ | Normal - Both buy and sell buttons show up and function as normal |
| ▪ | Make default - The BUY or SELL button (depending on what you choose) will be highlighted and pressing ENTER on your keyboard will cause the order to be placed. |
| ▪ | Disable other - Will show you but not allow you to click on the SELL button if you have chosen to BUY from the right-click menu or keyboard shortcuts. (disabled the buy button if you have chosen to sell) |
| ▪ | Hide other - If you have chosen BUY from the right-click menu or keyboard shortcuts, the SELL button will be hidden (hides the buy button if you have chosen sell) |
Hit on volume -
| ▪ | in orderbook - |
| ▪ | in new order - |
Hit as order type -
The trading window is where you can see all orders, trades and your portfolio positions.
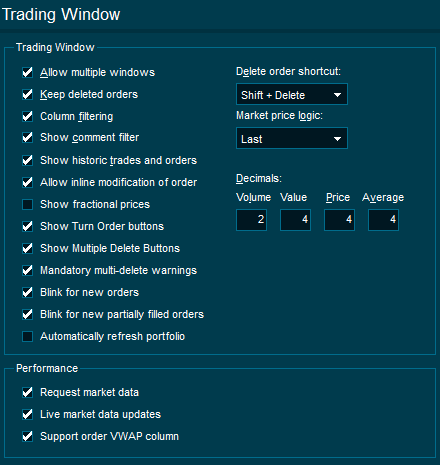
Allow multiple windows - Default is to only show one.
Keep deleted orders - If selected, then deleted orders will also be shown in the orders tab.
Column filtering - Allows the user to filter orders based on various criteria. Below is an example where it is possible to choose to only show portfolio positions in a particular currency.
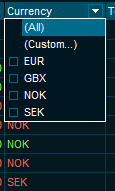
Show column filter -
Show historic trades and orders -
Allow inline modification of order - Allows the user to edit an order's price or volume by clicking in the field (orders tab) without having to open an modify order window.
![]()
Show fractional prices - For some markets, the convention is to use fractions instead of decimals.
Show Turn Orders buttons - For active orders, this feature allows you to change a buy order to a market sell order (Turns sell orders to market buy orders). These buttons show up in the orders tab.
Show multiple delete buttons - If this feature is off, then only one delete button is shown. Select the order and delete it. If it is turned on, three extra options are available: "Delete Buy", "Delete Sell", "Delete All".
![]()
Blink for new orders - New orders placed will blink in the orders tab
Blink for new partially filled orders - Partially filled orders placed will blink in the orders tab
Automatically refresh portfolio - When an order is placed or executed, check for updates to the portfolio.
Performance
| ▪ | Request market data - The terminal will request the market data even if the user has not opened the market in their workspace. Switch this off for a small performance boost if you have a very large portfolio |
| ▪ | Live market data - |
| ▪ | Support order VWAP column - |