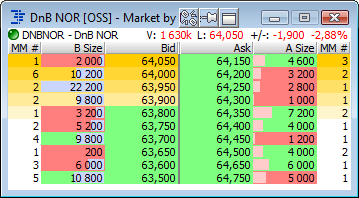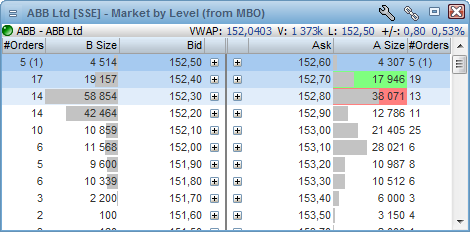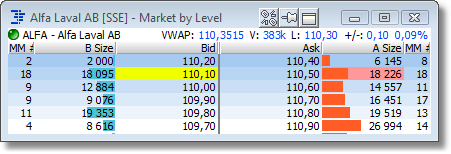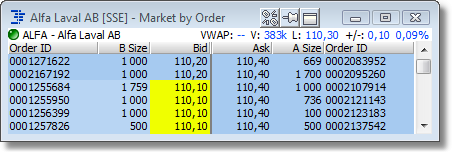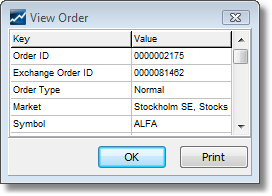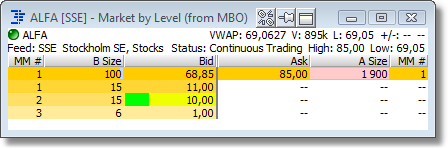|
Description
The Orderbook displays public buy and sell orders accumulated on price level (market by level, MBL) or by orders (market by orders, MBO). The order book can be resized to view any number of levels depending on your subscription. The order book window can be linked with order windows, see Linking of windows for more information. The default Orderbook displays orders accumulated by level. For selected markets the Orderbook can be displayed differently, e.g FX or Fixed Income data.
Requirements
•Access to Level 2 or Level 2+ data from any exchange How to access
•The Orderbook can be opened by right-clicking on a symbol in the Market Window or Composite Window and selecting Orderbook, or by pressing Ctrl+D.
Market by Level (MBL) Orderbook
The Market by Level orderbook is the kind of orderbook that older version have always supported (used the be called Accumulated Orderbook). In this kind of orderbook all the public orders on a symbol from a specific exchange are accumulated into unique price levels. So if there are three orders at 43,245 EUR, there will be only one level in the orderbook with an accumulated volume of 388.
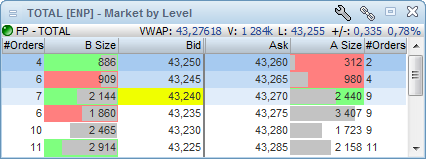
Technically, this orderbook is distributed from the servers level-by-level. This means that the client application cannot "see" the detailed orders that each level contains - it can only see the total volume (and sometimes the number of orders). In this kind of orderbook the application is able to mark the price level that matches the price of your active order (yellow above). The feature is on by default, but can be turned off by using the Orderbook Setup dialog.
Market by Order (MBO) Orderbook
The Market by Order orderbook contains all details o single orders in the public orderbook. An MBO orderbook may contain a large number of orders with exactly the same price. So you get much more detailed information about the public orders in the market.
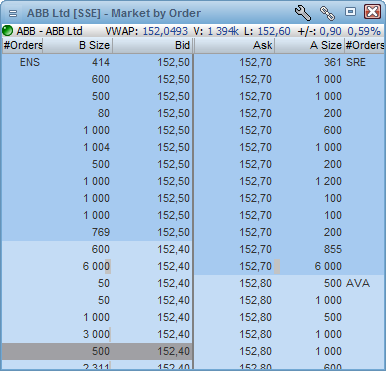
The application is still able to mark the price of all the orders that match your active order (yellow). In addition, if the order management server (OMS) supports it, and the public order-id and your active order's exchange order id matches, the application is even able to indicate exactly what public order in the orderbook that represents your active order (green). The combination of these two color indications will give you a visual clue to where in the order queue your order is at any point in time.
Notice that the MBO orderbook supports showing the public order IDs. Our order has an ID of 000081462. The same exchange order ID can be seen in the View Order display in the order entry module:
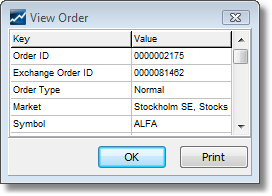
Market By Level from MBO Orderbooks
Sometimes the MBO orderbooks may contains just too much information to be useful or digestible. So we have created a new kind of orderbook that takes the detailed MBO orderbook received from the server and transforms it into an accumulated MBL orderbook locally in the client by aggregating all the orders that have the same price into one level. The advantage is that we still have the detailed MBO information available and thus we can still show where your single order (green) is in the level's queue (yellow). Each order will get a separate line in the orderbook viewable by clicking the + beside the bid/ask value.
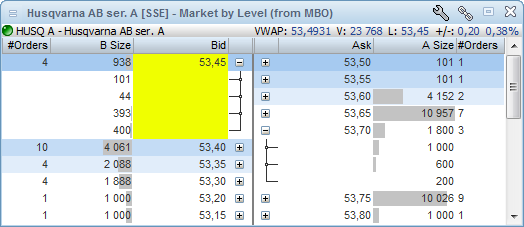
On a technical level, distributing only changes, deletion and inserts of single orders can be more efficient than updating all the levels in an MBL orderbook. We are also able to customize the number of MBL levels available to the user and so on - an MBL from MBO orderbook may be available to the user, even if the user is not eligible to see the full MBO orderbook itself.
Example
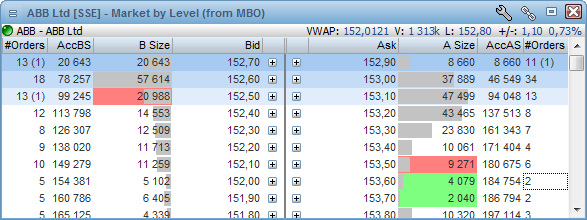
Columns
The columns displayed can de turned on/off by using the Setup dialog available from the right-click menu.
MM #
|
Number market makers at the given price
|
AccBS
|
Accumulated Bid Size
|
AvgBid
|
Volume weighted Average Bid Price
|
B Size
|
Bid Size
|
B Yld
|
Bid Yield
|
Bid
|
Bid Price
|
Ask
|
Ask Price
|
A Yld
|
Ask Yield
|
A Size
|
Ask Size
|
Avg Ask
|
Volume weighted Average Ask Price
|
AccAS
|
Accumulated Ask Size
|
MM #
|
Number of market makers at the give price
|
Summary lines
The Orderbook contains two summary lines. These can be turn on/off by right-clicking in the Orderbook:
•Summery line 1: Symbol ticker / Symbol description / VWAP / Volume / Last / Net change / Net Change % •Summery line 2: ISIN / Feed code / Feed name / Symbol code / Symbol Status / High / Low Suspensions
If an instrument (normally a stock) is suspended, the Orderbook will automatically be displayed with a X mark. It is also possible to define a color for a suspended quote under Edit colors ”Background if Status Set".
Display of Market Makers
Depending on your account and permission the name of the Market makers can be displayed on each level (only available for exchange members).
More logical blinking and updates of the orderbook
In earlier versions, when there were newly inserted or deleted levels in the orderbook, all the levels below would blink violently in red and green. This was quite confusing and noisy and it was hard to see exactly what was going on.
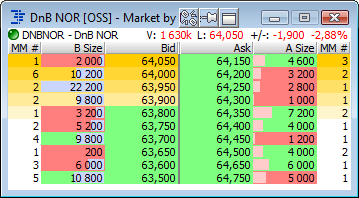
We have now added logic to ensure that only the line of the inserted order level (or the level below one that was just deleted) blinks in a separate color. This makes it much easier to see that a new level has been inserted or a level has been deleted.
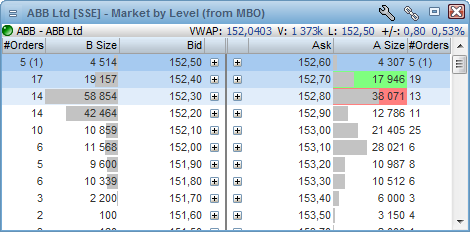
Colors to indicate insertions and deletions can be configured in the color setup dialog by clicking the wrench icon.
Displaying different orderbook kinds
Market by Level (MBL) Orderbooks
In Market by Level orderbooks all the public orders on a symbol from a specific exchange are accumulated into unique price levels. So if there are three orders at 100 SEK, with volumes 1000, 2000 and 3000, there will be only one level in the orderbook at 100 SEK and with a total volume of 6000.
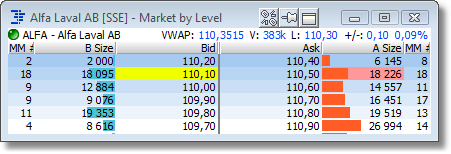
Technically, this orderbook is distributed from the servers level-by-level. This means that the client application cannot "see" the detailed orders that each level contains - it can only see the total volume (and sometimes the number of orders). In this kind of orderbook the application is able to mark the price level that matches the price of your active order (yellow above).
Market by Order (MBO) Orderbooks
The Market by Order orderbooks does contain all the detailed, single orders that investors have in the public orderbook. An MBO orderbook may contain a large number of orders with exactly the same price. Each order will get a separate line in the orderbook. So you get much more detailed information about the public orders in the market.
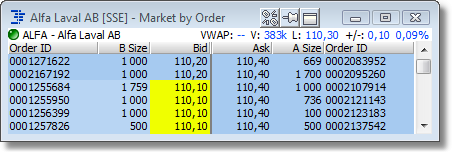
The application is still able to mark the price of all the orders that match your active order (yellow). In addition, if the order management server (OMS) supports it, and the public order-id and your active order's exchange order id matches, the application is even able to indicate exactly what public order in the orderbook that represents your active order (green). The combination of these two color indications will give you a visual clue to where in the order queue your order is at any point in time.
Notice that the MBO orderbook supports showing the public order IDs. Our order has an ID of 000081462. The same exchange order ID can be seen in the View Order display in the order entry module:
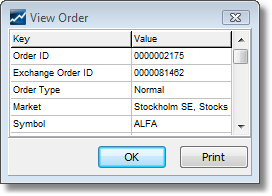
Market By Level from MBO Orderbooks
Sometimes the MBO orderbooks may contains just too much information to be useful or digestible. So we have created a new kind of orderbook that takes the detailed MBO orderbook received from the server and transforms it into an accumulated MBL orderbook locally in the client by aggregating all the orders that have the same price into one level. The advantage is that we still have the detailed MBO information available and thus we can still show where your single order (green) is in the level's queue (yellow).
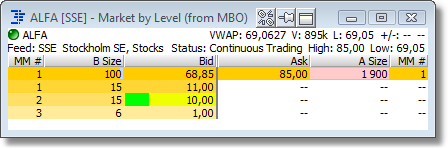
On a technical level, distributing only changes, deletion and inserts of single orders can be more efficient than updating all the levels in an MBL orderbook. We are also able to customize the number of MBL levels available to the user and so on - an MBL from MBO orderbook may be available to the user, even if the user is not eligible to see the full MBO orderbook itself.
TIP 1: To change to another quote simply type in the ticker code on your keyboard and press enter.
TIP 2: Increase the size of the window to see more levels.
|