|
Description
The Click Trading enables you to place an order in the market by just clicking in the Click Trading Window once. The view presents an ascending vertical list of prices centred between the current bid/ask levels. The outermost columns displays all your active and pending orders in the selected portfolio. Bid Size and Ask Size columns shows the order depth volumes at their respective price levels. The mid column displays the price based on tick size.
Access requirements
| • | Access to Click Trading Window |
| • | Access to Orderbook data (Level 2 data) |
How to access
| • | Right-click on a symbol Select Trading then Click Trading |
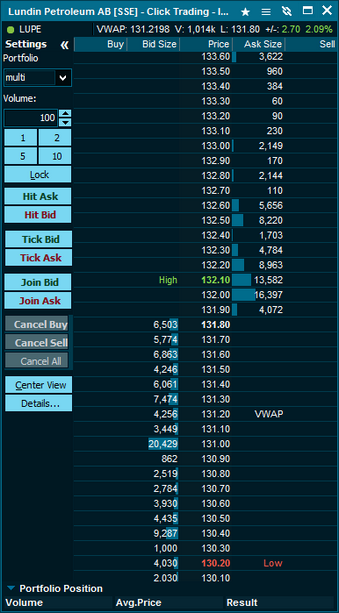
1. Hit Ask and Hit bid allows you to trade at the market price even if the exchange does not support at market orders.
2. Tick Bid and Tick Ask allows you to place an order that is one tick better than the current market price
3. Join Bid and Join Ask will place an order on the the current price level in the order book.
4. Details allows the user to edit the default conditions of the click trading template.
5. A visual indication of your gain/loss for the current instruments against the traded price has been added
6. Price Indicators have been added for High/Low, VWAP and previous close, it is possible to turn this off in the setup menu.
7. A position bar at the bottom shows the Volume, Avg. Price and the result of the current instrument.
Description of Columns
Price column: Displays the prices based on tick size levels
Bid Size and Ask Size columns: Displays the order book volumes at their respective price levels.
Buy and Sell columns: Displays all active and pending orders on the currently selected portfolio.
How to place an order
To place and order select the Portfolio you want to trade on and the Volume you want to place in the market. Then click with the left mouse-button on the Bid Size (for buy order) or the Ask Size (for s ell Order). to add an order after setting a volume.
Please note:
| • | Pending orders are grey by default, and Active orders are black |
| • | To cancel an order simply click on an order under the Orders column |
| • | Clicking several times in the same cell will add multiple orders at that level |
Gap Handling
| • | Gap handling allows you to remove levels in the orderbook where no orders have been placed. This is especially useful on instruments with very small ticksizes and big gaps between orders. To enable this feature click the wrench icon followed by Setup. |
Selectable fields
Portfolio: Select the Portfolio you want to trade on
Volume: Select the Volume you want to use per order
Consolidate Click trading window
The click trading window supports consolidation, which allows you to view available markets consolidated by right clicking or using the shortcut Ctrl+G. When these windows are in consolidated mode a Σ will appear before the Bid and Ask size columns.
Other Buttons
| • | Cancel Buy: Cancels all pending and active Buy orders |
| • | Cancel Sell: Cancels all pending and active sell orders |
| • | Cancel All: Will remove all pending and active orders |
| • | Center view: Will centralise the bid and ask price view |
| • | Lock: Freezes the application at the current position |
Drag-and-drop
The Click Trading Window supports drag-and-drop from one level to another to change the price. Select the order you want to move and drag it up or down in the view. Moving an order from buyside to sellside and vice versa is also supported.
Optional settings
Click Trading options can be defined by clicking the wrench icon followed by Setup. The following settings can be adjusted.
| • | Enable / Disable Hints (on/off) |
| • | Conditional orders support (possible to define the order type) |
| • | Price delta based on Tick size |
| • | Gap handling off/1/none allows you to select the amount of space between price levels with no orders. |
Enhancements
There have been a number of improvements and enhancements to the Click Trading window, including:
| • | Window remembers the last used window size |
| • | Own orders will now be marked in yellow by default. |
| • | A separate (configurable) background colors used in the cells that shows your order volumes. |
| • | You can display, create and cancel conditional orders directly from the Click Trading window (this assumes that your trading provider supports conditional orders). To insert a conditional order, Ctrl+Click on the desired trigger price level in the Bid Size or Ask Size columns. Conditional orders are displayed in a grey color with a question mark (?) in front of the volume. |
| • | This dialog allows you to turn on or off the hints that show what will happen when you click different cells in the Click Trading window. |
| • | You can also configure Ctrl+Click to insert conditional orders on and off, and what order type and price delta should be used for the conditional orders. For instance, Ctrl+Clicking on the Ask level 100 will create a conditional order to sell the symbol when the Last price equals (or is below) than 100. With a price delta of 2, the order price will be 99 (assuming the tick size is 0.50). Note that the conditional orders generated are checking the Last price. |
| • | Note that conditional orders show up at the point that they will trigger. In the example above order shows up at 100 - because the conditional order will trigger (become active) when the last price equals 100. At that time, the order will become active, with an order price of 99 (making it very likely that it will match the market). |
| • | The Click Trading window now shows graphically an indication of profit or loss - as determined from the difference between your last traded price and the current market price of the symbol. |
| • | For instance in this window we can see that we last bought Volv B at price 111.80 (the thin yellow line), and that we have an unrealized loss since then - the market price has gone down to 111.20. The red bar in the middle will rise as the market price goes down. If we’re in a potential gain, the bar goes down and is blue. |
| • | It is possible to change the price of an existing order using drag-and-drop. When you do this, a hint will show you the details of the change. |
| • | Ctrl+Click will now modify an order. |
|





